Macro’s zijn kleine scripts, of een opvolging van handelingen in AutoCAD die je opnieuw kunt uitvoeren. In Civil 3D heb je natuurlijk Dynamo, maar helaas nog niet in AutoCAD. Of ‘nog’, er lijken geen plannen te zijn voor Dynamo for AutoCAD, terwijl dat ook een fantastische combinatie zou kunnen zijn. Gelukkig kun je in AutoCAD wel macro’s maken en hergebruiken.
Een macro starten
Een nieuwe macro kun je starten vanuit de Ribbon, tabblad Manage. Links zie je een grote ‘Record’ button. Zodra je daar op drukt, zal AutoCAD al je handelingen registreren die je daarna doet. Stel dat je de teksthoogte van een geïmporteerde BGT niet leesbaar genoeg vindt. Als deze standaard wordt ingelezen met 1.8mm en je wilt deze vergroten naar 2.5mm, dan is dat elke keer wel een handeling. Als je hier een macro voor maakt dan is het nog maar één bekende druk op de knop.

Denk vooraf goed na wat je wilt opnemen, maak bijvoorbeeld een stappenplan.
“Selecteren van alle teksten, dan het Properties venster, dan eigenschap Text Height aanpassen.”
Het selecteren van teksten kan met de Command Line functie SSX, dan wordt gevraagd om een object te selecteren. Als je dit doet dan wordt een selectiefilter gemaakt op basis van alle objecteigenschappen (soort van Select Similar). Maar als je de BGT een volgende keer verwerkt met een andere NLCS discipline, dan zijn de laagnamen net anders dan nu. Dus het beste selecteer je in dit geval niets, om vervolgens met behulp van de opties een selectie van Text objecten te maken met alleen de objecteigenschappen die altijd overeenkomen (laagnaam dus niet).
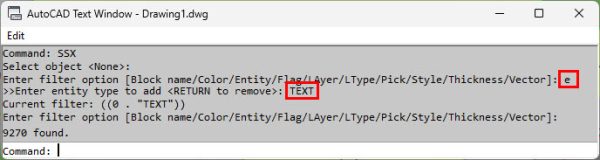
De functie heeft ze gevonden maar houdt de selectie niet vast. Je moet ze opnieuw selecteren om te kunnen bewerken. Dit kan met de functie SELECT, optie P van ‘previous’. Nu worden de teksten daadwerkelijk geselecteerd. Als je vervolgens de Properties Palette opent, dan kun je de teksthoogte aanpassen naar de waarde 2.5 (er zijn overigens ook andere manieren om dit voorbeeld te doen, maar het geeft je een beeld van de mogelijkheden).
Nu kun je de macro stoppen door het indrukken van de ‘Stop’ button. In het volgende dialoogvenster kun je een naam en omschrijving opgeven.
Macro uitvoeren
De macro is nu ergens opgeslagen (de mappen hiervoor vind je in het Options venster). In de Ribbon verschijnt ook een lijst met alle opgeslagen macro’s. Deze kun je nu in andere tekeningen toepassen. Zodra je een macro nodig hebt, selecteer je deze uit de lijst en druk je op de knop ‘Play’. Wat ook kan, de naam van elke macro is nu ook een Command Line functie geworden, dus je kunt ‘m nu ook intypen. Tip: laat de naam van elke macro beginnen met bijvoorbeeld ‘mcr’, zo weet je makkelijker welk commando van een macro afstamt.
Gebruikersinvoer
Soms wil je niet alle objecten wijzigen, maar een selectie. Bijvoorbeeld de handeling om een nieuwe begrenzing te tekenen rondom een Hatch, is bewerkelijk. Je kunt maar één Hatch tegelijk voorzien van een nieuwe Boundary in de Hatch Edit functie. Dit kan met een macro veel makkelijker. Het is wel aan te bevelen om de Command Line functie van Hatch Edit te gebruiken (commando -HATCHEDIT, let vooral op het min-teken ervoor).
Start een nieuwe macro, start het commando -HATCHEDIT, selecteer één arcering (anders kun je geen nieuwe begrenzing plaatsen), geef de optie ‘b’, vervolgens de optie ‘p’ en ‘y’. Als je de functie doorloopt zie je wel waar die voor zijn. Na het stoppen en opslaan van de macro, kun je de Action Tree openklappen. Je ziet de stappen van de macro.
Als je deze functie start in een nieuwe tekening, dan zal aangegeven worden dat er geen selectie is. Als je de macro in de huidige tekening uitvoert, dan wordt altijd de gekozen arcering verwerkt. Je kunt dit aanpassen zodat je zelf een selectie kunt maken. Kies hiervoor via de rechter muisknop op het onderdeel ‘Select Objects’ voor de optie ‘Pause for User Input’. Nu zal, als je de macro start, op dat punt worden gevraagd om een selectie te maken.
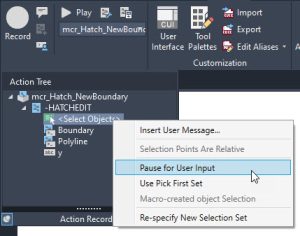
Helaas stopt de macro ook als je hierna een arcering hebt voorzien van een begrenzing maar omdat het een Command Line functie is, kun je eenvoudig weer op Enter drukken om het commando te herhalen.
Het is allemaal wat basic, je kunt macro’s verder niet echt aanpassen en moet je al snel opnieuw maken, maar als het eenmaal werkt dan kun je toch snel bepaalde handelingen automatiseren. Maar als je Civil 3D hebt, kijk dan vooral naar Dynamo!


