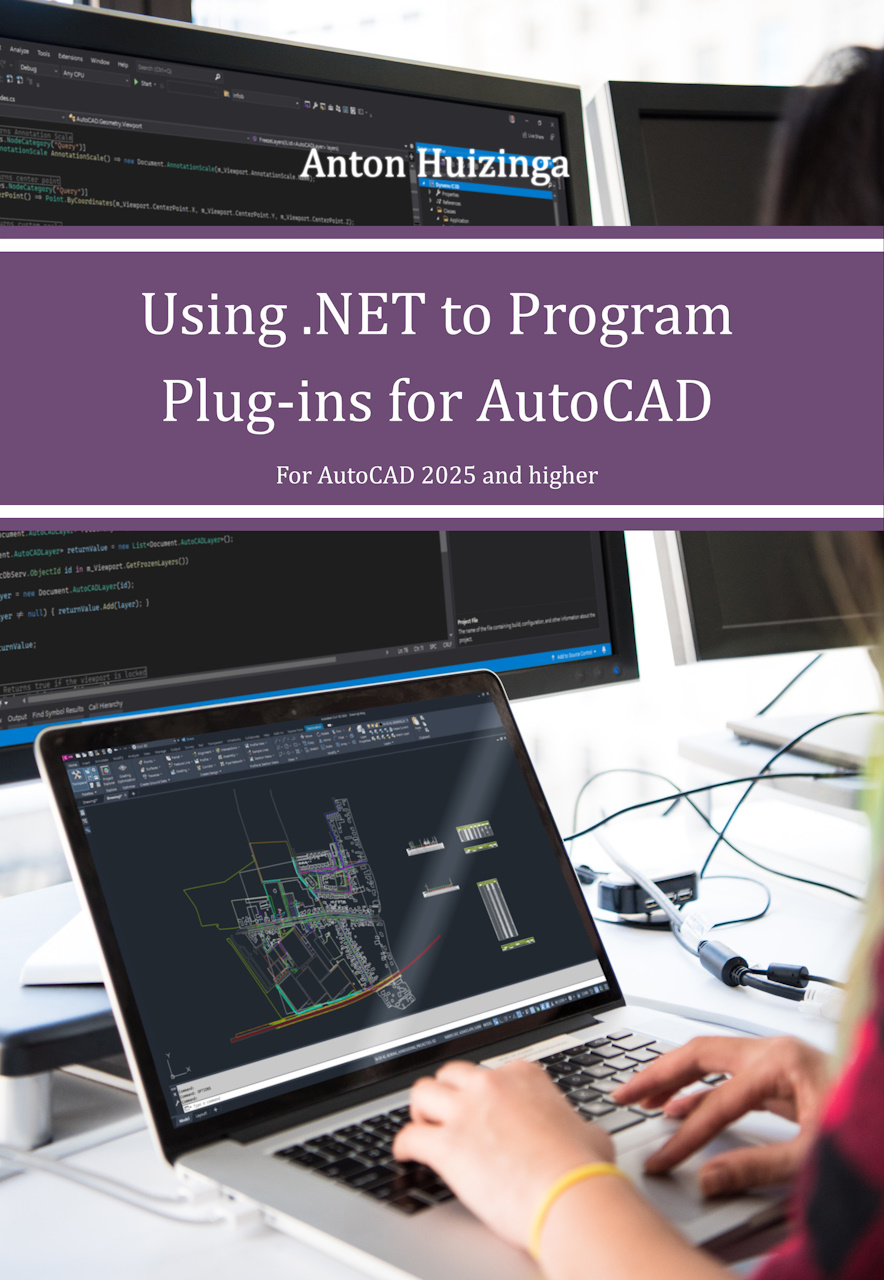AutoCAD 2025 is alweer een tijdje beschikbaar. Sommige gebruikers installeren een nieuwe versie direct om altijd met het nieuwste te kunnen werken. Anderen laten de nieuwe versie het liefst zo lang mogelijk liggen, omdat de huidige versie (bijvoorbeeld 2024) net lekker werkt en goed is ingericht. Ze zijn er wat huiverig voor om blanco opnieuw te beginnen en weer een dag of wat kwijt zijn aan alle instellingen, vinkjes en templates.
Migratieproces
Al jaren zit er een migratieproces in AutoCAD. Bij een eerste keer starten wordt gevraagd welke instellingen je wilt overnemen van een voorgaande versie.
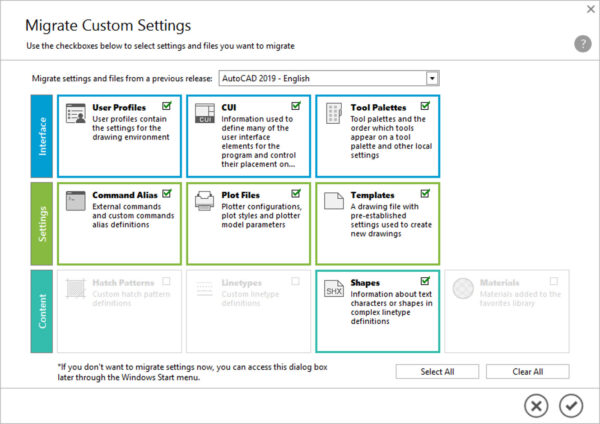
Eenvoudiger kan haast niet. Maar toch voldoet dit niet altijd. Zo zijn er nog veel instellingen die niet worden overgenomen, heb je als gebruiker geen zicht op welke instellingen eigenlijk verouderd zijn en blijf je voortdurend verwijzen naar ooit gemaakte templates. Vooral dat laatste, zo’n nieuwe AutoCAD versie is juist een geschikt moment om alles even na te lopen. Zeker je template.
Reset to Default
Heb je iets teveel afgevinkt of wil je het proces nog eens doorlopen, start dan via de Windows startknop het proces ‘Reset to Default’ om alle gemigreerde instellingen ongedaan te maken.
Automatiseren via Lisp
Voor grotere bedrijven is het goed om een gedegen CAD Management te voeren. Hiervoor kun je Key Users aanstellen die zo’n migratie naar een nieuwe versie testen, verbeteren en uitrollen. Bijvoorbeeld het opschonen en bijwerken van de template, zoals de Custom Fields in de DWG Properties.
Om bij alle gebruikers de juiste instellingen te doen, kun je gebruik maken van wat scripting, in de Lisp taal. Stel dat je bij elke gebruiker de volgende locaties wilt instellen:
| Locatie: | Omschrijving: |
| H:\AutoCAD Instellingen\ | hoofdmap met alle onderdelen |
| H:\AutoCAD Instellingen\Plotters\ | configuratie printers |
| H:\AutoCAD Instellingen\Plotters\Plot Styles\ | kleurstijlen |
| H:\AutoCAD Instellingen\Template\ | template locatie |
Dan kun je een Lisp-file aanmaken met de volgende inhoud:
(vl-load-com) (setq *files* (vla-get-files (vla-get-preferences (vlax-get-acad-object)))) ; Instellen Support Paths. (setq supportPaths (vla-get-SupportPath *files*)) (if (not (vl-string-search "H:\\AutoCAD Instellingen\\" supportPaths)) (vla-put-SupportPath *files* (strcat "H:\\AutoCAD Instellingen\\" ";" supportPaths)) ) ; Instellen template file en paden. (vla-put-TemplateDwgPath *files* "H:\\AutoCAD Instellingen\\Template\\") (vla-put-QNewTemplateFile *files* "H:\\AutoCAD Instellingen\\Template\\OnsBedrijf.dwt") ; Instellen printers. (vla-put-PrinterConfigPath *files* "H:\\AutoCAD Instellingen\\Plotters\\") (vla-put-PrinterStyleSheetPath *files* "H:\\AutoCAD Instellingen\\Plotters\\Plot Styles\\") (vlax-release-object *files*) (alert "Start AutoCAD opnieuw op om de wijzigingen door te voeren.") (princ)
Door deze Lisp-file te laden in AutoCAD bij elke gebruiker, zullen de paden worden ingesteld zoals hierboven is aangegeven. Na het opnieuw starten, zal iedereen direct dezelfde printersettings en template gebruiken. Ideaal.
Acaddoc.lsp
Wil je nog meer automatiseren, bijvoorbeeld het forceren van bepaalde Settings die bij elke restart hersteld moeten worden, dan kun je nog een ‘acaddoc.lsp’ bestand opslaan in de hoofdmap. Als AutoCAD een bestand aantreft met deze naam in één van de supportpaden, dan wordt dit bestand geladen. In dit bestand kun bijvoorbeeld je het volgende opnemen:
(setvar "annoallvisible" 1) (setvar "annoautoscale" 4) (setvar "filedia" 1) (setvar "inputsearchdelay" 2000)
En zo worden deze settings keer op keer weer hersteld en is het leven van de tekenaar weer een stukje prettiger geworden. Uiteraard kun je net zoveel eigen instellingen toevoegen als nodig is.
Altijd al plug-ins willen maken voor AutoCAD? Dan is dit het boek dat je nodig hebt om dat te leren. Het helpt je om plug-ins te ontwikkelen in de .NET taal C# met behulp van Visual Studio.
This book is only available in English.