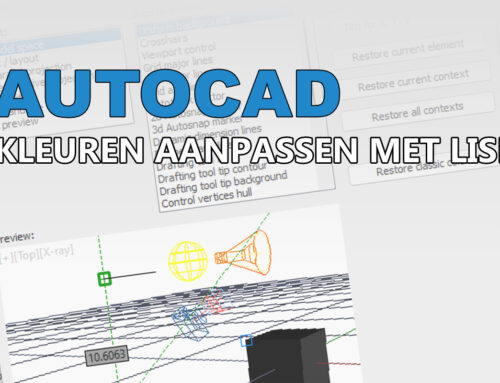In het verleden werden Klic-meldingen geleverd als een serie losse afbeeldingen, één per netbeheerder. Die werden over elkaar gelegd, gevectoriseerd met InfraCAD en vervolgens kon je in AutoCAD iets met de rafelige lijnen doen. Iedereen werd blij toen het Kadaster enkele jaren geleden besloot om de gegevens in vector-data te leveren, waarmee de leidingen als strakke lijnen in AutoCAD verschenen.
Nu wil het niet zeggen dat vector-data per definitie beter is dan raster-data. Want raster-data heeft ook zo zijn voordelen. Wat als je nu de lijndichtheid van de vector-lijnen van de Klic-melding wilt tonen als onderdeel van je tracéstudie, als een soort Heatmap? Je zou kunnen overwegen om de leidingen een bepaalde dikte te geven. Of op basis van de diameter, of een waarde hechten aan de belangrijkheid. En dan? Een heleboel dikke lijnen in AutoCAD? Gelukkig is er QGIS.
Lijndichtheid bepalen
Eerst moet je de Klic-melding inlezen in QGIS. De bestandsindeling kan prima worden gelezen maar de data is niet direct gekoppeld aan elke lijn vanwege de manier waarop het wordt aangeleverd. Uiteindelijk zijn alle leidingen te vinden in de laag ‘UtilityLink’.
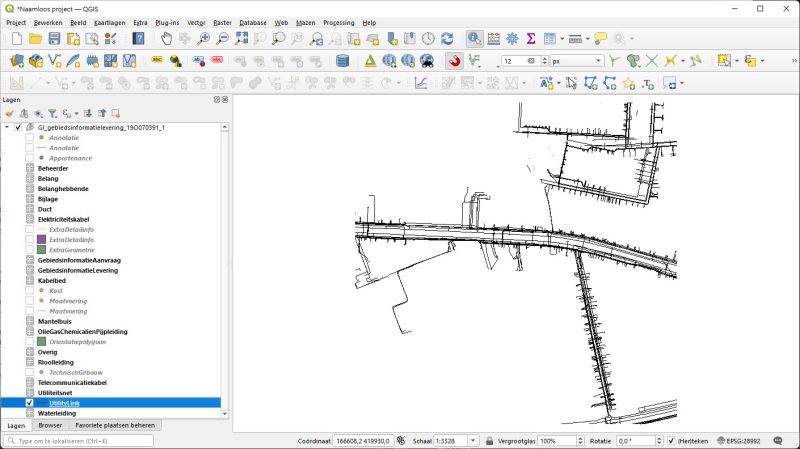
Wil je de data wel dan kun je een DWG inlezen die gemaakt is met InfraCAD Map waarbij de data in de laagnaam is opgenomen, of eerst met InfraCAD Map een Klic-melding exporteren als KML die vervolgens in QGIS ingelezen kan worden. Dan heb je niet alleen de lagen in NLCS maar ook alle aanvullende data aan de lijn hangen.
QGIS kent een functie ‘Dichtheid lijnen’ die te vinden is in de Processing Toolbox. Dit toont een dialoogvenster waarin verschillende gegevens ingevoerd kunnen worden:
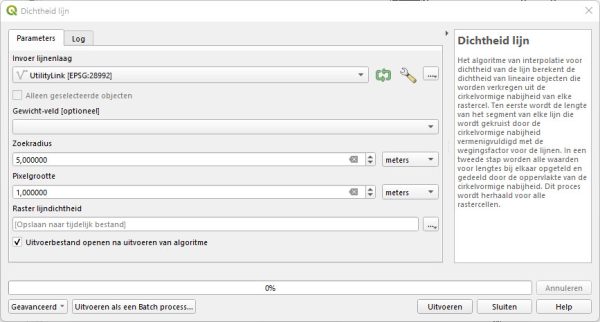
Bijvoorbeeld de zoekradius waarmee je dicht bij elkaar liggende leidingen kunt vinden en de pixelgrootte om het resultaat te rasteriseren. Na het uitvoeren van de functie is een nieuwe raster-laag toegevoegd die van zwart naar wit verloopt. Om een mooie lijndichtheid te tonen kun je de symbologie aanpassen:
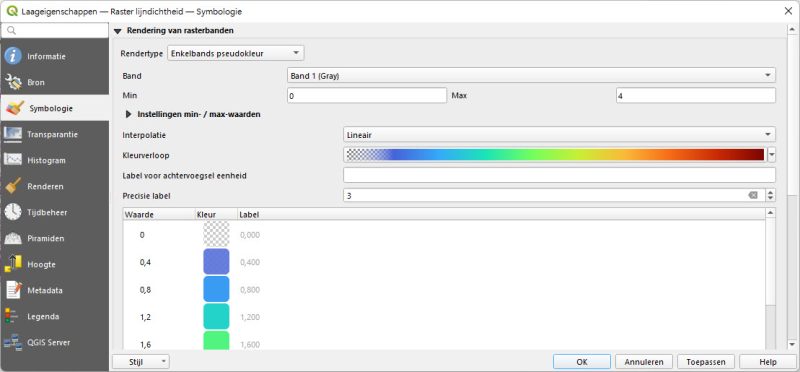
Enkelbands Pseudokleur met een mooi kleurverloop waarbij je de nul-waarde transparant maakt. Het resultaat ziet er dan zo uit:

Je kunt uiteraard wat spelen met de radius en de pixelgrootte tot je tevreden bent.
Toevoegen aan AutoCAD
De nieuwe laag kun je exporteren als GeoTiff maar dan mis je de kleuren. Je kunt ook alle lagen uitzetten behalve de nieuwe raster-laag en het volledige project vervolgens exporteren als PNG bestand. Dit is een transparante afbeelding die je in Civil 3D of Map 3D kunt laden, en op coördinaten als er tegelijk een World-file is opgeslagen:
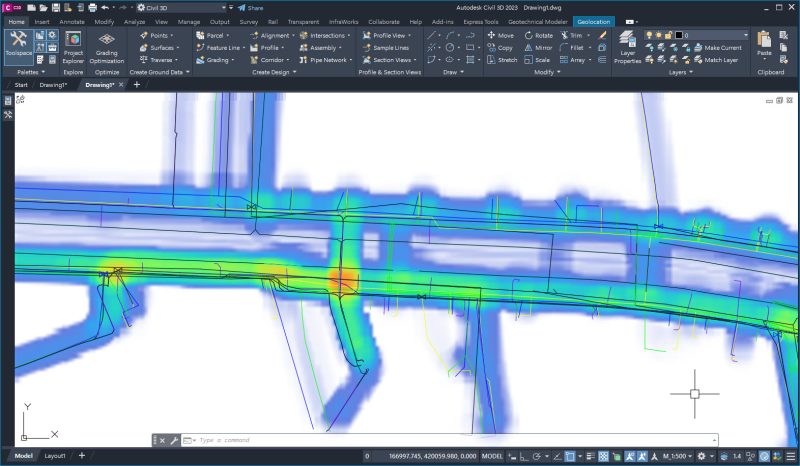
Het inlezen van een gegeorefereerde afbeelding kan alleen met Map 3D functionaliteit die ook in Civil 3D te vinden is. Dit is in AutoCAD zelf niet beschikbaar. Behalve als je gebruik maakt van InfraCAD Map, dan kun je met het commando ICMBACKGROUNDMAPSFROMWORLDFILE de gegenereerde afbeelding op coördinaten inladen in AutoCAD.