Palettes zijn een geweldige toevoeging in AutoCAD. Je kunt er erg veel functionaliteit op kwijt terwijl ze niet persé in de weg zitten. Met elke versie van AutoCAD komen er nieuwe Palettes bij. In de meest recente versies is dat de Block Insert Palette en de Traces Palette. Als je gebruik maakt van Civil 3D dan heb je er zelfs veel meer. En we zijn al heel lang gewend aan de floating Command Line maar dat is in werkelijkheid ook een Palette. Erg handig dus, maar gebruik je ze wel optimaal?
Veel gebruikers van een dubbele monitor gebruiken de tweede monitor als verzamelvenster voor alle Palettes. Dat kan handig zijn omdat je dan alle opties bij de hand hebt. En veel functies wissel je ook voortdurend af, zoals de Properties Palette en de Layer Palette. Of de SubAssemblies Palette in Civil 3D. Of InfraCAD natuurlijk.
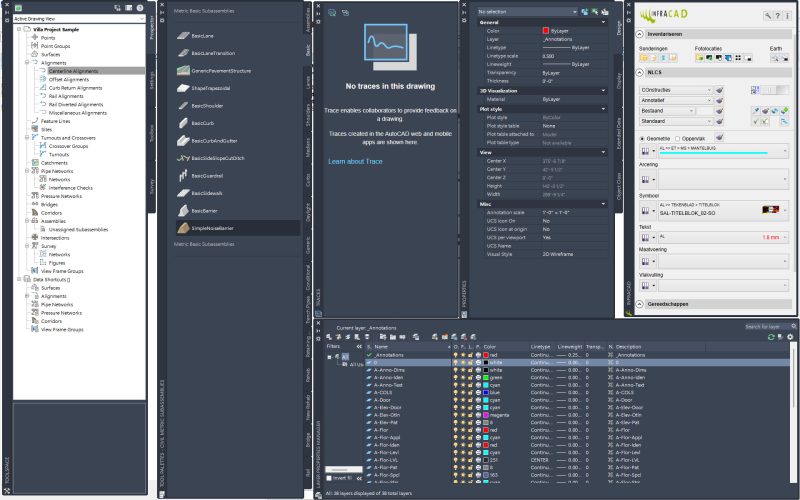
Maar zo mis je wel waardevolle beeldruimte die je vult met vensters die je niet voortdurend nodig hebt. Het kost je een volledige monitor die je ook kan benutten voor Outlook, een verkenner, Teams, Youtube of Spotify, of andere werk-gerelateerde dingen. Als je ze persé in beeld wilt houden dan zou je kunnen overwegen om ze transparant te maken.
Transparante Palettes
Via het rechter muisknop menu op een Palette kun je de transparantie instellen.
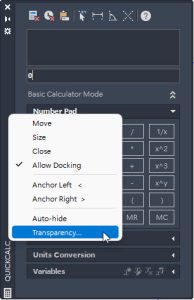
Dit toont een dialoogvenster waarin je de ondoorzichtigheid instelt. Pakweg 80% is mooi, dan zie je nog net de inhoud van de Palette maar ook goed wat er onder ligt.
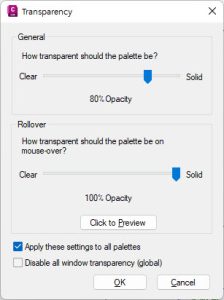
Zo kun je toch intussen volgen wat er in Outlook gebeurt, achter de Palettes:
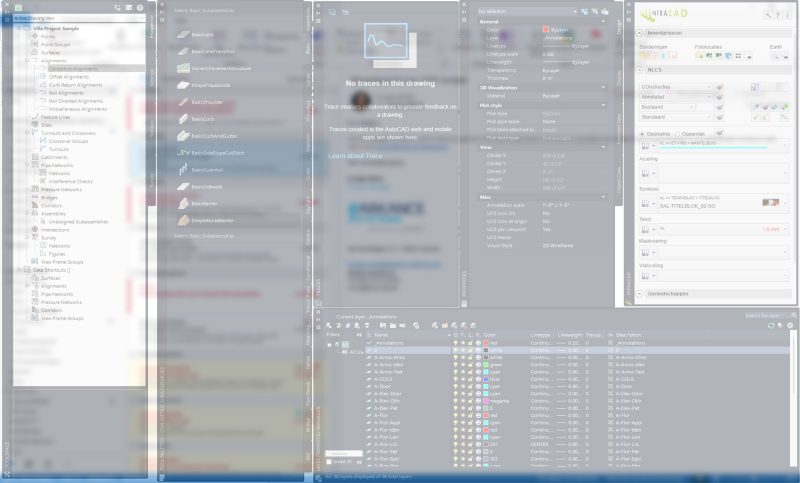
Zodra je de cursor over een Palette beweegt, wordt deze weer ondoorzichtbaar en kun je snel wijzigingen doen of een instelling aanpassen. Een andere toepassing van transparantie kan ik niet bedenken. Transparante Palettes bovenop je tekening zodat je ziet wat eronder ligt? Zodra je erbij wilt zit aldoor de Palette in de weg.
To dock or not to dock, that’s the question
Je kunt een Palette ook docken aan een zijkant van het tekenvenster. Dit doe je door de Palette te slepen naar een zijkant, of via het rechter muisknop menu te kiezen voor Anchor Left of Anchor Right. De Palette blijft nu gekoppeld aan de zijkant. Wil je niet dat deze dockt maar blijft zweven in het tekenvenster, dan kun je uiteraard via het rechter muisknop menu kiezen dat de Palette niet mag docken, maar je kunt dit ook zelf doen door tijdens het slepen van de Palette, de CTRL-toets ingedrukt te houden.
In de animatie zie je eerst het standaard gedrag, de Palette wil zichzelf docken. Daarna wordt de Palette versleept terwijl de CTRL-toets is ingedrukt.
Oprollen
De Palette staat nu wel in beeld en snoept waardevolle tekenruimte af. Daarom is het handig om de Palette op te laten rollen als je deze niet nodig hebt. Dit kan met het rechter muisknop menu op de Palette, waar je kiest voor Auto-hide of met behulp van één van de kleine knopjes bovenin de Palette rand. Zodra je de cursor niet meer boven de Palette houdt, wordt deze vanzelf opgerold. Dit kan zowel met een floating Palette als met een gedockte Palette.
Gedockte Palettes verdelen de ruimte over de zijbalk, De naam van de Palette wordt dan wel vertoond maar deze staat een kwartslag gedraaid. Het kan misschien duidelijker zijn als je de icoontjes toont in plaats van de naam. Dit kun je instellen door uit het rechter muisknop menu op de zijbalk te kiezen voor Icons only.
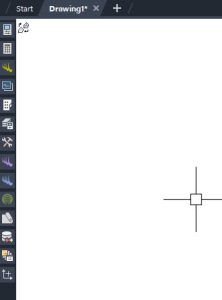
Zodra je de cursor boven een icoontje houdt, wordt alleen die Palette getoond en na gebruik weer gesloten.
Optimaal
Het vergt enige oefening en tijd maar het het werkt uiteindelijk best prettig om de Palettes zoveel mogelijk te laten sluiten als je ze niet nodig hebt. Of weg te laten. De Layer Palette is niet meer nodig als je gebruik maakt van InfraCAD bijvoorbeeld. De meest gebruikte Palettes kun je misschien wel open laten staan zoals de Properties Palette. En je kunt altijd overwegen om veel gebruikte Palettes aan de linkerkant te docken en minder gebruikte aan de rechterkant. Hiermee benut je de kracht van Palettes optimaal, zonder kostbare beeldschermen op te offeren.



