MultiView Blocks zijn blokken die voor verschillende kijkrichtingen een andere weergave hebben. Van oorsprong een AutoCAD Architecture functionaliteit maar ook beschikbaar in Civil 3D. Er wordt eigenlijk best weinig aandacht aan geschonken en ik kan me voorstellen dat lang niet iedereen weet dat deze mogelijkheid aanwezig is, laat staan wat je er mee zou kunnen doen.
Bibliotheek
Om te beginnen is er een vrij uitgebreide bibliotheek meegeleverd met MultiView Blocks. Je kunt deze benaderen via de Tool Palettes. Met CTRL+3 of één van de knoppen op de Ribbon kun je de Tool Palettes tonen. Deze is over het algemeen prima bekend want daar kun je ook de SubAssemblies vinden. Met het rechter muisknop menu op de balk zelf (niet op de Tool Palettes) kun je andere Palette Groups laden, waaronder de Civil MultiView Blocks.
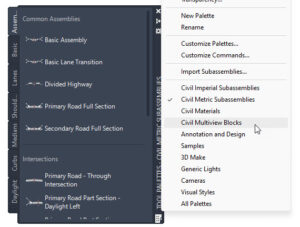
Daarna vind je een viertal Palettes met een heleboel voorgedefinieerde MultiView Blocks.
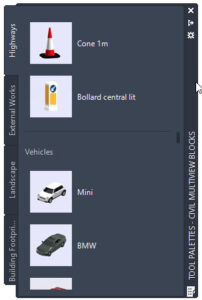
Door een MultiView Block aan te klikken, kun je deze in de tekening plaatsen. Het bovenaanzicht is vaak een simpele weergave van het symbool en lijkt niet overeen te komen met de icon op de Palette. Maar al deze meegeleverde blokken hebben ook een 3D weergave. Verander je de View in Civil 3D naar een 3D omgeving dan verandert de weergave van het MultiView Block, zonder dat je daar iets aan hoeft te doen. Bijvoorbeeld van een hoogspanningsmast.

Zelf maken
Zelf MultiView Blocks maken is een mogelijkheid. Met het commando MVBLOCKDEFINE open je een dialoogvenster dat verdacht veel lijkt op de Property Sets Definitions editor. Het is hetzelfde venster, want als je bovenin het filter uitzet dan worden de aanwezige Property Sets ook getoond.
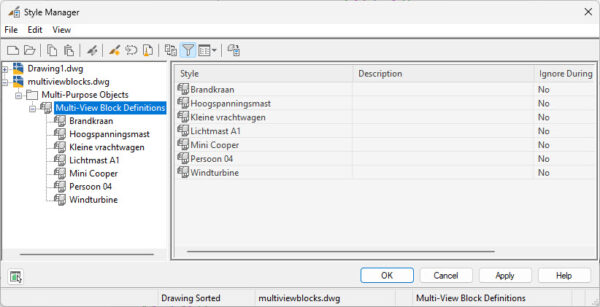
Je kunt bestaande MultiView Blocks wijzigen of een nieuwe toevoegen. Een MultiView Block is een verzameling 2D en 3D blokken, die je dus al gereed moet hebben, waarna je binnen de MultiView Block definitie aangeeft in welke situatie je welk blok wilt tonen. Normaal gesproken heb je één 2D block voor de bovenweergave en een 3D block voor alle andere weergaven. Kijk je tegen de zijkant aan dan wordt meestal het 3D block getoond. Maar je kunt ook een 2D block genereren van de zijkanten, voorkant en achterkant, en deze afzonderlijk instellen voor deze kijkrichtingen.
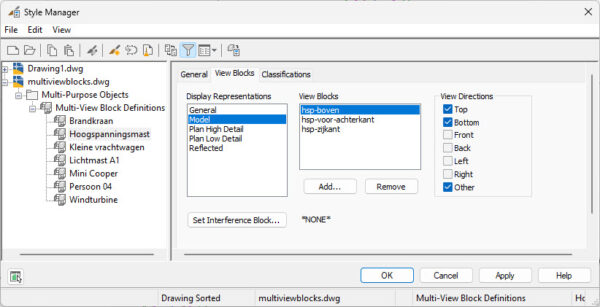
Maar wat kun je er nu mee?
Toepassen in Cogo Points of situatiemetingen
Omdat MultiView Blocks aparte blokken zijn en niet hetzelfde als een gewoon block, kun je er op directe wijze niet veel mee. Als je in je CogoPoint Style wilt verwijzen naar een MultiView Block, dan kan dat niet, alleen AutoCAD Blocks zijn te kiezen. Hetzelfde geldt voor een situatiemeting die je wilt verwerken. Vermoedelijk is er geen verwerkingsprogramma die iets anders dan AutoCAD Blocks ondersteunt.
Een handige truc is om het MultiView Block in te sluiten in een gewoon block. Je maakt nu een nieuw block en als geometrie selecteer je een eenmaal in de tekening geplaatst MultiView Block. Na het maken van het block kun je het MultiView Block weer verwijderen. Of je opent de Block Editor met een nieuw, leeg block en plaatst daarin een MultiView Block. Nu kun je het AutoCAD block wel gebruiken als bron van een Cogo Point of van een meting, en zodra je de weergave in AutoCAD aanpast naar 3D, zul je zien dat de blokken ook in 3D worden getoond.
Nu moet je er nog wat mee willen doen. Presenteren in 3D in AutoCAD is best wat complex maar niet onmogelijk. Pas je dat vaak toe dan is het gebruik van MultiView Blocks best interessant. Na het eenmaal maken is het toepassen erg eenvoudig maar direct effectief zodra je de omgeving in 3D gaat bekijken.
Een andere mogelijkheid is het verfraaien van het beeld als je veel de Drive functie toepast op een Corridor. Alle lichtmasten, bushaltes, brandkranen en ander straatmeubilair is veel herkenbaarder geworden.

Door middel van praktische voorbeelden leer je AutoCAD te gebruiken om civieltechnische ontwerpen te maken. Hierbij wordt de NLCS toegepast en daarmee sluit dit boek naadloos aan op de praktijk van vandaag. Dit boek is te koop bij Arkance Systems voor iedereen die wil starten met AutoCAD, gericht op de civiele markt. Studenten met een studentenversie van InfraCAD krijgen 50% korting op de aanschafprijs.



