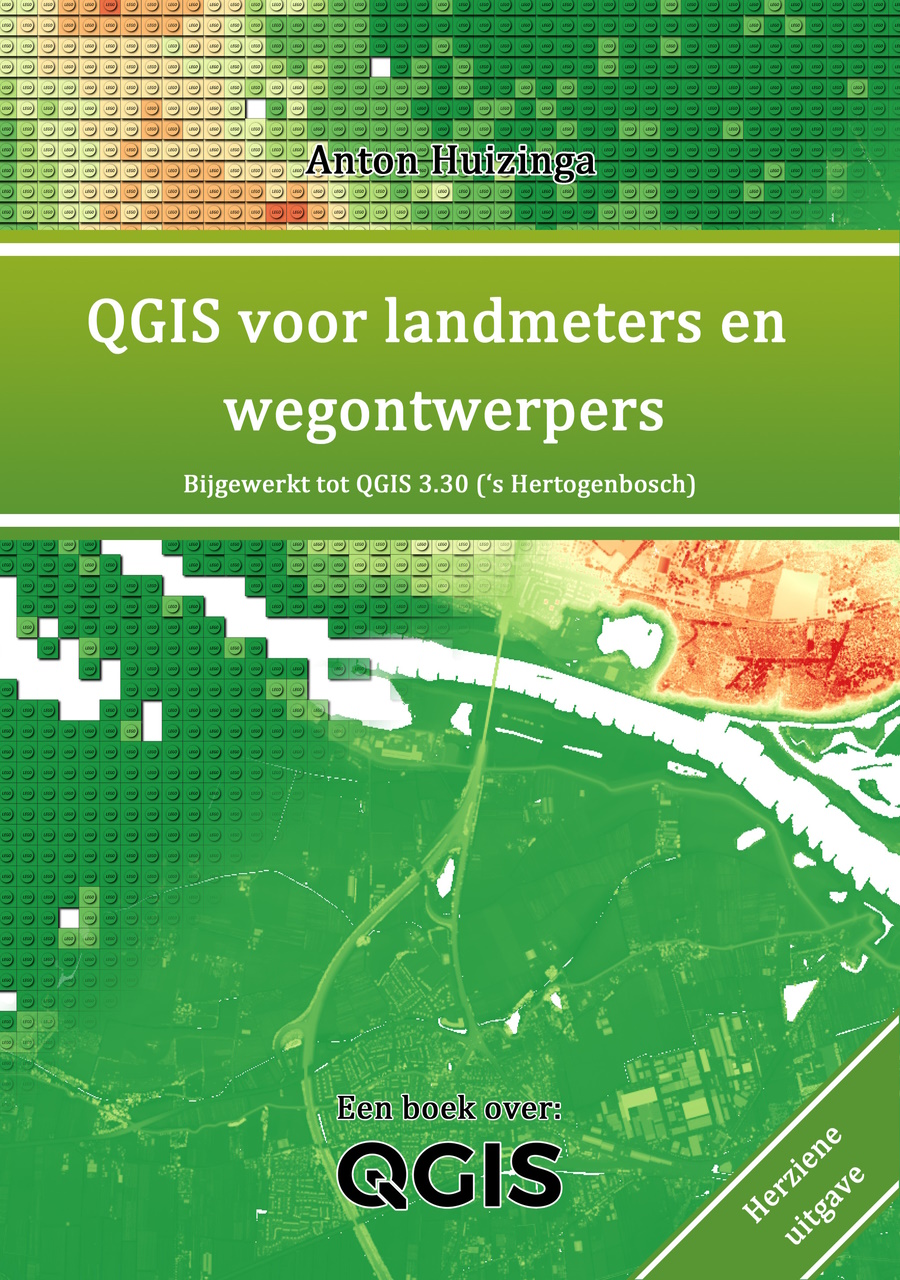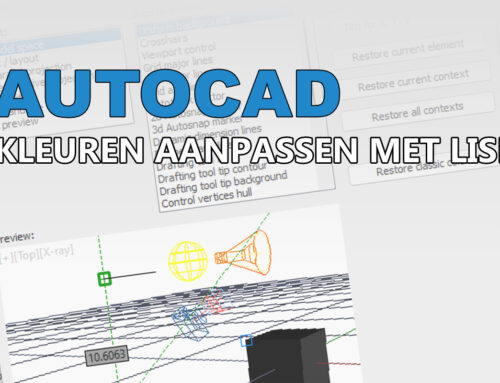Via PDOK wordt de databron Stedelijk Water, of GWSW, beschikbaar gesteld. Deze databron kun je benaderen via WFS of WMS. De eerste levert vectordata en de tweede rasterdata, afbeeldingen dus. Maar hoe krijg je die gegevens in AutoCAD? Of ook belangrijk, hoe wéét je waar de data te downloaden is? De databron is namelijk nog lang niet landelijk gevuld. Het is dus niet zeker of je wel data kunt vinden in jouw projectgebied.
InfraCAD Map
De meest gebruikte tool om GWSW data in AutoCAD te krijgen, is InfraCAD Map. Hiermee haal je snel de gewenste data naar de tekening, conform NLCS. Maar InfraCAD Map weet vooraf niet of er data beschikbaar is in het projectgebied. Dat weet je dus na een poging tot downloaden.
PDOK Viewer
De online PDOK Viewer kun je gebruiken om te zien of er data aanwezig is. Je kunt hierin de layer aanzetten die de leidingen toont. Helaas wordt dit pas zichtbaar als je ver genoeg inzoomt, zo ongeveer tot straatniveau. Dit maakt het best wat onoverzichtelijk. Is er geen data of ben je niet ver genoeg ingezoomd?
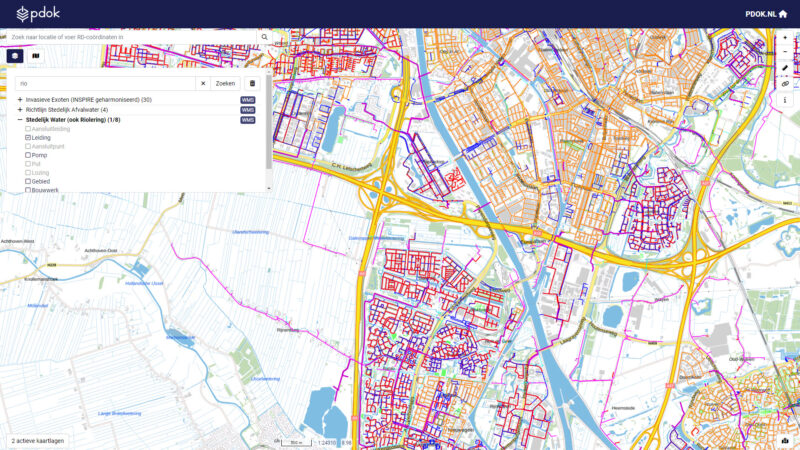
Als je hebt geconstateerd dat er in jouw gewenste gebied wel data aanwezig is, dan kun je die met InfraCAD Map vervolgens importeren.
WMS in AutoCAD Map 3D en Civil 3D
Civil 3D is een vertical bovenop AutoCAD Map 3D wat weer een vertical is bovenop AutoCAD. En Map 3D heeft allerlei handige GIS functies, waaronder het laden van een WMS databron. Je moet natuurlijk wel weten wat de link is naar de WMS databron. Daarvoor ga je eerst naar de PDOK website, zoekt de databron in de lijst met beschikbare data, en daar zie je een link naar de betreffende informatiepagina.
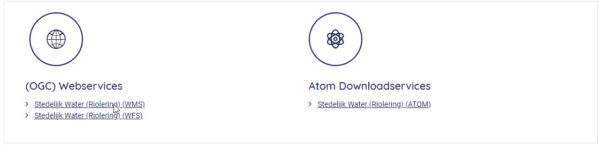
Op die pagina vind je vervolgens de URL naar de WMS service:
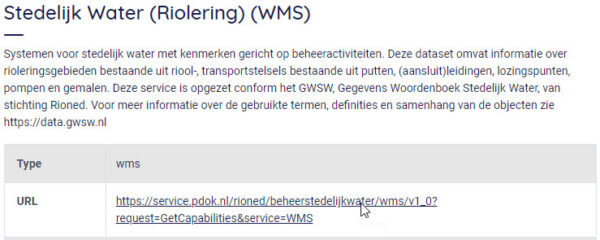
Zo’n URL bevat meestal trefwoorden als ‘service=wms’ en ‘request=GetCapabilities’. De URL kun je kopiëren naar het Windows Klembord en vervolgens ga je verder in Civil 3D of Map 3d. Het commando MAPCONNECT opent een Palette waarin je een WMS verbinding kunt maken.
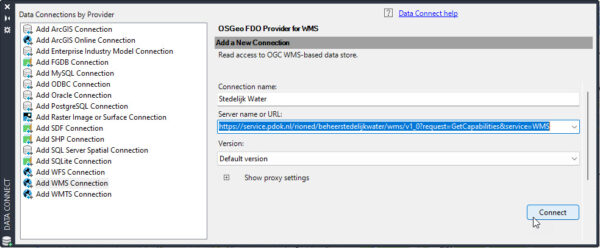
Er wordt bij dit soort bronnen altijd een gebruikersnaam en wachtwoord gevraagd, want een WMS kan ook een niet-publieke bron van je eigen organisatie zijn. In dit geval kun je beide velden leeglaten en doorgaan met connecten. Je wordt vervolgens gevraagd om de Layers te kiezen die je wilt laden.
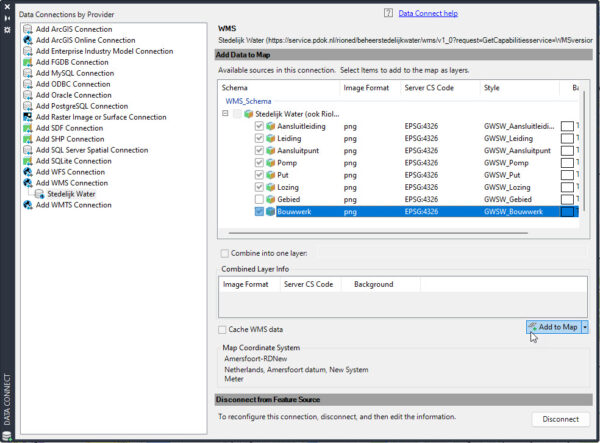
Vergeet vooral niet op de knop ‘Add to Map’ te klikken, anders worden de Layers niet toegevoegd. Daarna kun je naar hartelust zoomen en pannen in Civil 3D om te zien of er in jouw gebied data aanwezig is (wel ver genoeg inzoomen uiteraard).
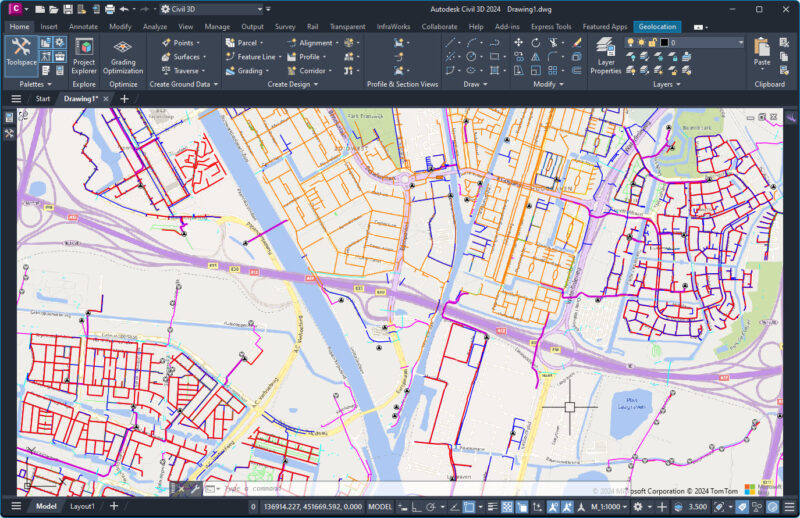
Met de Geolocation achtergrondkaart zie je snel waar je bent. Een WMS levert alleen een afbeelding op. Je kunt hier dus nog niet veel mee. Als je beschikt over InfraCAD Map dan kun je nu het gewenste gebied importeren. Maar ook via WFS.
WFS in AutoCAD Map 3D en Civil 3D
Op dezelfde wijze als een WMS, kun je ook een WFS koppeling leggen. Je hebt hierbij wel een andere URL nodig, deze kun je eveneens via PDOK vinden. Via de Data Connect Palette maak je een WFS verbinding en volgt min of meer dezelfde stappen als bij het maken van een WMS verbinding. Het verschil is dat je nu Features krijgt in Civil 3D. Dat is daadwerkelijk geometrie, met daaraan ook administratieve data gekoppeld.
De Features zijn slechts een link naar data op een server, het worden dus geen polylijnen of andersoortige AutoCAD geometrie, en helaas ook geen Civil 3D geometrie als Pipe Network. Zover is de GIS en CAD wereld nog niet in elkaar verweven.
Geen data-analist maar toch af en toe noodzaak om geodata te visualiseren? Dat kan met de applicatie QGIS. Dit boek helpt je op weg om de basisbeginselen onder de knie te krijgen en eenvoudig uit diverse bronnen zoals PDOK.nl, CBS en het Nationaal Georegister kaarten te genereren. This book is also available in English.