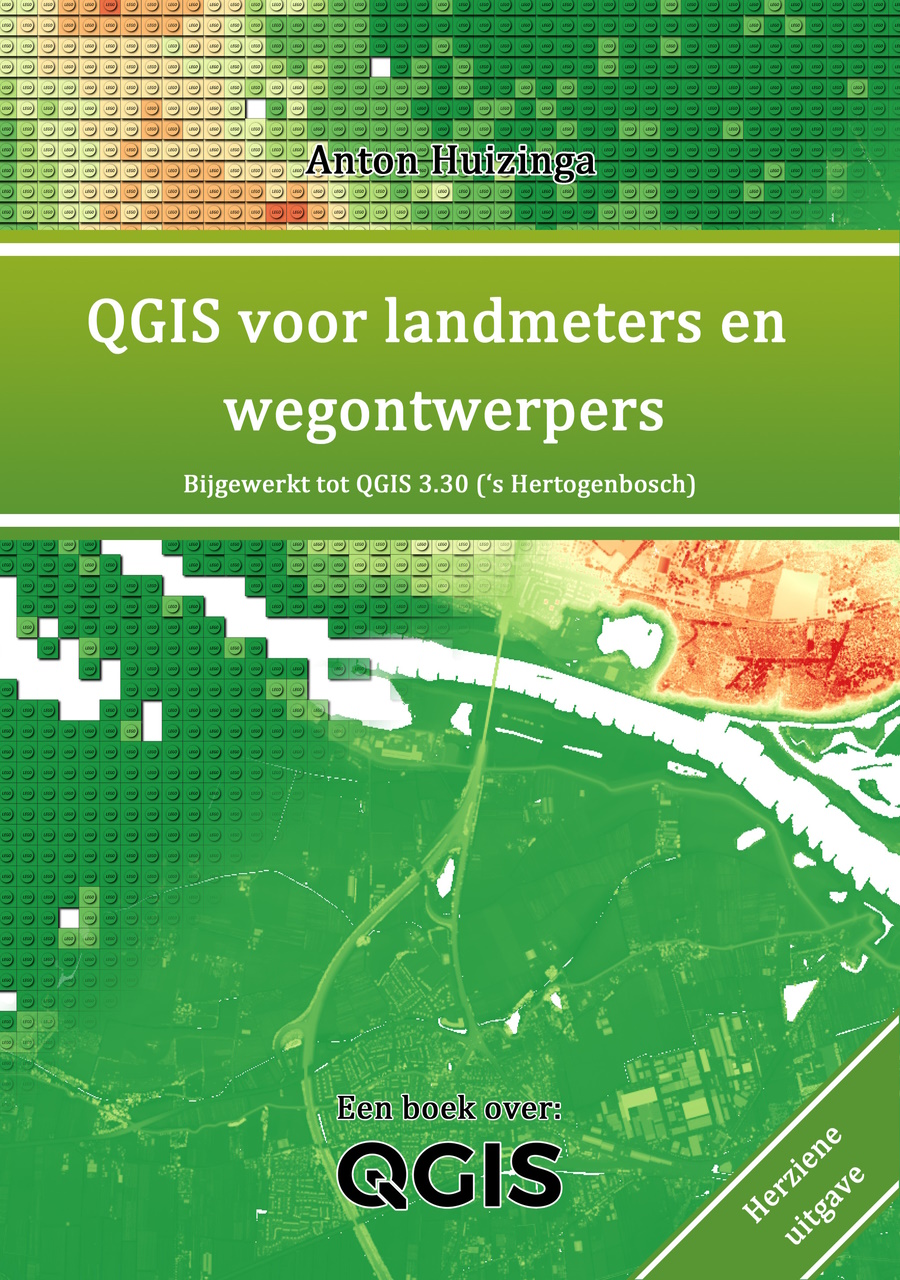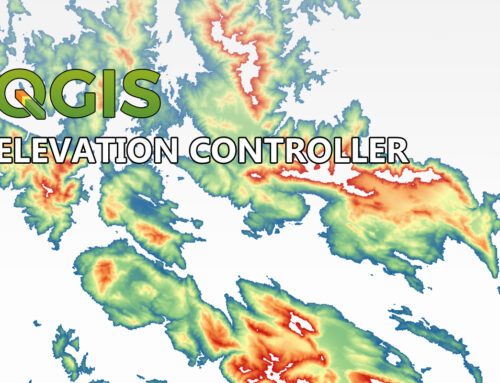PDOK levert al heel lang de Luchtfoto van Nederland. Via het overzicht van de beschikbare datasets zie je de Luchtfoto RGB. Maar er is ook een Luchtfoto Infrarood beschikbaar:
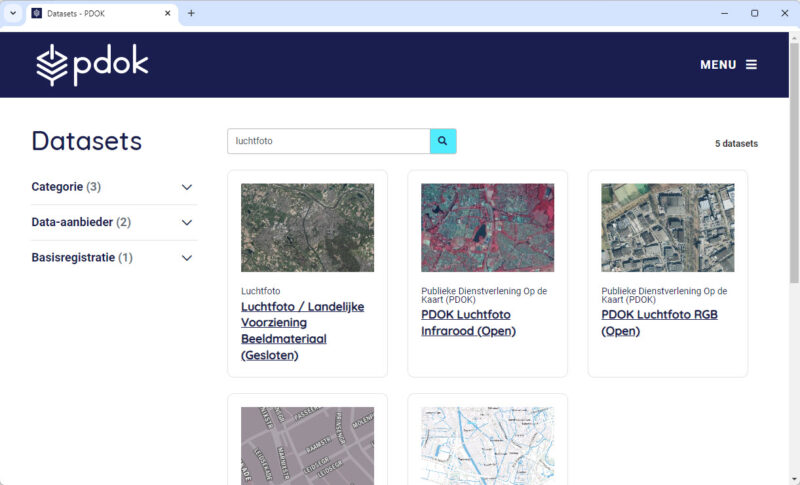
De ‘gewone’ luchtfoto is een stuk bekender, en kan met de handige InfraCAD Map eenvoudig in AutoCAD worden geladen als achtergrondkaart. Hier heb je de keuze uit alle Luchtfoto’s van 2016 tot en met de meest recente volledige jaargang. De laatste jaren is de luchtfoto zelfs in hoge resolutie beschikbaar.
Maar soms wil je ook de Luchtfoto Infrarood in AutoCAD krijgen. Dat kan (nog) niet met InfraCAD Map. Hoe kun je dit eenvoudig doen?
AutoCAD Map 3D of Civil 3D
Als je de beschikking hebt over Map 3D of Civil 3D, dan kun je een FDO connectie leggen naar een WMS/WMTS server. Je kunt dan redelijk eenvoudig de achtergrondkaart laden in de tekening. Hiervoor heb je natuurlijk de URL nodig. Als je in de beschikbare datasets op pdok.nl klikt op de dataset ‘Luchtfoto Infrarood’, dan kun je vervolgens bovenin een tab ‘(OGC) Webservices’ aanklikken. Hier vind je de benodigde URL die je kunt kopiëren.
Met het commando MAPCONNECT open je een Palette waar je een WMS connectie kunt leggen (Autodesk heeft moeite met WMTS verbindingen en geeft in dit geval geen goed resultaat, WMS is hier een goed alternatief). Geef de URL op, klik op de ‘Connect’ button en ga verder zonder gebruikersnaam of wachtwoord op te geven.
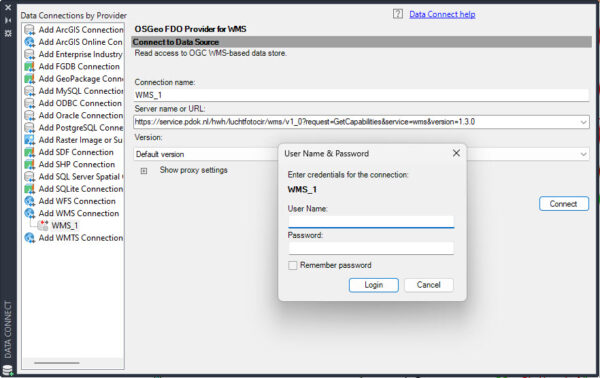
Daarna kun je een laag toevoegen aan AutoCAD, zodat op de achtergrond de gewenste kaart in beeld blijft en zichzelf ververst bij zoomen en pannen.
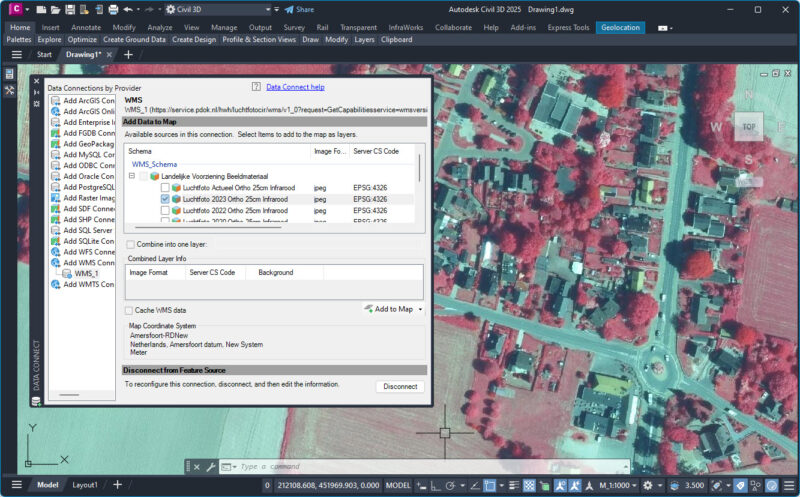
Verder kun je er niet veel mee dan alleen naar kijken. Je kunt deze niet opslaan als afbeelding, hooguit met wat Printscreen en plakken (wat natuurlijk niet het fijnst werkt).
Via QGIS opslaan
In QGIS kun je eenvoudig een nieuwe WMS/WMTS bron toevoegen die je vervolgens in je werkveld plaatst:
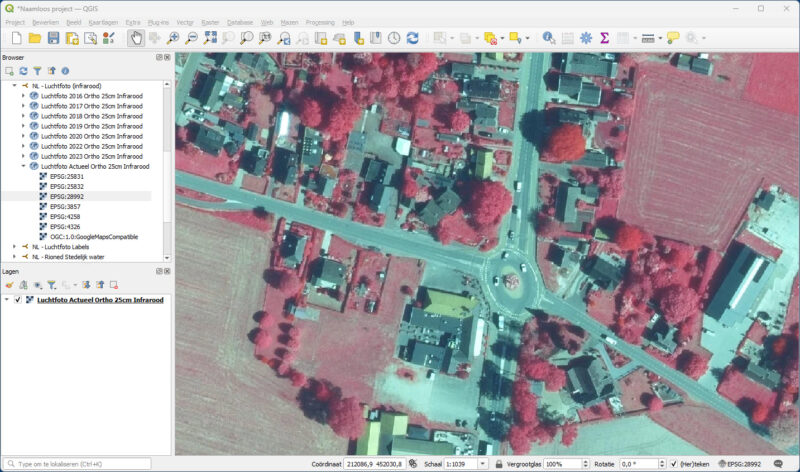
De eenvoudigste oplossing om deze achtergrondkaart als afbeelding op te slaan is via het menu Project > Importeren/Exporteren > Kaart als afbeelding exporteren. In het dialoogvenster geef je het bereik op (automatisch wat nu in beeld is), de schaal en de hoogte en breedte. Je kunt het laten voor wat het is, of er mee spelen tot je een goede, scherpe kaart hebt. Het beste kun je eerst inzoomen tot je een goede resolutie hebt en dan wat proberen met de hoogte en breedte.
Wat je vooral niet moet vergeten, is het aanvinken dat georeferentie informatie toegevoegd moet worden! Als je de kaart dan opslaat als JPG, dan wordt tevens een World-file opgeslagen met de gegevens hoe de JPG op de juiste plek gelegd moet worden.
Toevoegen aan AutoCAD
Met Map 3D of Civil 3D is het een eenvoudig klusje om de JPG in te lezen waarbij de World-file wordt gebruikt om de kaart op de juiste positie te leggen. Hiervoor gebruik je het commando MAPIINSERT (denk om de dubbele ‘I’). Heb je de Raster Design Toolset voor AutoCAD tot je beschikking, dan kun je het daar ook mee doen.
Heb je InfraCAD Map, dan is het nog eenvoudiger. Met het commando ICMBACKGROUNDMAPSFROMWORLDFILE kun je de World-file selecteren, waarna automatisch de achtergrondkaart in AutoCAD wordt geplaatst.

Handiger kan haast niet, behalve als de infrarood databron ook wordt toegevoegd aan InfraCAD Map. Maar tot dan is er in ieder geval een handige, niet al te omslachtige, work-around beschikbaar.
Geen data-analist maar toch af en toe noodzaak om geodata te visualiseren? Dat kan met de applicatie QGIS. Dit boek helpt je op weg om de basisbeginselen onder de knie te krijgen en eenvoudig uit diverse bronnen zoals PDOK.nl, CBS en het Nationaal Georegister kaarten te genereren. This book is also available in English.